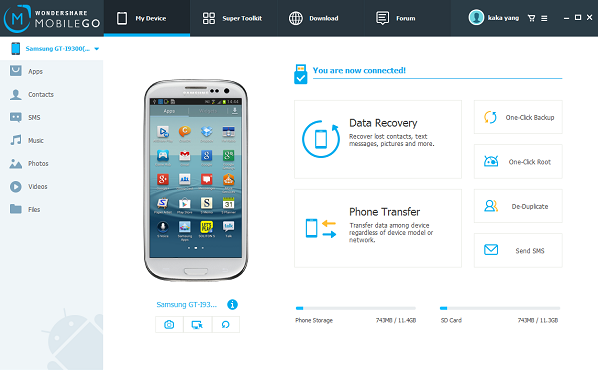- Sync Android Device To Pc
- Android Phone Pc Sync
- Sync Android Pictures To Pc
- How To Sync Files Between Pc And Android
Tired of sending screenshots and photos by e-mail to your other device? These instructions describe how to sync your Windows 10 PC with your Android phone using Microsoft OneDrive to seamlessly share screenshots, photos, and other files between devices. The process is pretty simple but requires some initial authentication steps and enabling features inside Windows 10 settings.
Open Windows Media Player and it should automatically recognize your device. To transfer music files, select songs and click the 'sync' button on the right column. You can equally drag and drop music going to your Android smartphone, then hit the 'sync' tab. There are several ways on how to sync music to Android device from PC.
To sync your desktop browser to your smartphone, follow these steps: Click the silhouette icon at the top right corner. Click Turn on Synchronization Use email address. Toggle the On and Off buttons for the data you want to sync. The latest updates (version 71 on desktop and version 60 on Android) include a new feature called Sync that doesn't require the use of an email and password. How to use mouse using keyboard. You just navigate to opera.com/connect.
Instructions for how to sync Windows 10 with an Android smartphone to share screenshots & photos between devices using OneDrive
1. On your Windows 10 PC, right-click on any open area on the desktop and choose Display Settings. Then choose Clipboard from the menu.
2.(a) This is optional, but under Clipboard history,I recommend turning Windows clipboard history On. This is helpful if you copy a lot of content like text and screenshots. (b) Then under Sync across devices click on Get started. (c) Enter the code you received via email, and (d) click on Verify. Once verified you will see more options appear underneath Sync across devices.
3. Next, (a) click on Get an app to Sync clipboard items to your phone. (b)Type-in your phone number. (c) Hit Send, (d) will indicate if the text was sent to your phone.
5. On your Android smartphone (a)Click on the link you received via text message and download and install Microsoft Launcher. Open Microsoft Launcher (b) Choose Get started and Sign in(c) Choose Got it. (d)Allow access x 2 steps. (e) Choose Let's go. (f) Under Double your productivity, choose whether you want to set Microsoft Launcher as your home screen on your phone. If you choose Later then you will keep your phone's current home screen. If you choose Set as default you can change it back later under settings if you do not like Microsoft Launcher as your home screen.
6. Now you will see the Microsoft Launcher on your smartphone. Tap on the Microsoft Launcher icon to open it.
Sync Android Device To Pc
7. On your Android smartphone Tap on the OneDrive icon to download and install it on your smartphone.
8. On your Android smartphone, Open OneDrive and Sign in. You can skip the Go premium by clicking the back arrow at the top and choose to Stay basic. You can then choose Turn on Camera Upload to access your photos and videos. Choose Allow.
Android Phone Pc Sync
9. At this stage, you should be able to see all your OneDrive folders like the Pictures folder. The Pictures folder contains the Camera Roll and Screenshot folders.
10. Open the Screenshot folder by tapping on it. If you see a message that says This folder is empty, (a) click on the plus sign icon at the very top menu. (b) Then choose Upload. Next (c)select your screenshots so they are check-marked (Quickly tapping will only upload one selected file, but if you press and hold for one second it will checkmark the image so you can then select multiple images) (d) Finally, select Open to upload the selected files to OneDrive.
11. OneDrive on your PC will mirror whatever you uploaded into your Android's OneDrive folders. Now you can share photos, screenshots, and other files between your Android smartphone device and your PC by simply opening OneDrive on your Windows 10 PC. (a) On your Windows 10 PC Open the OneDrive app if it appears in your taskbar by double-clicking. If OneDrive does not appear in your Windows taskbar press the Windows key + S and search for 'OneDrive' without quotes. Make sure you open the actual app and not the OneDrive folder. With the OneDrive app open, Open the Pictures file to then access the Camera Roll or Screenshots folder. Now you have access to all the uploaded image files. You can select then Copy (Ctrl + C) an image and Paste (Ctrl + V) any of these uploaded OneDrive image files to your computer's desktop or into whatever folder you want. You could also just drag the files from OneDrive to a folder on your PC. Just be advised that once you drag something out of OneDrive it will be permanently removed from OneDrive. That's is why Copy/Pasting may be a better approach depending on your requirements. (b) Right-clicking any image also provides you the Copy option. (c) Then with the target file open, right-click, and choose Paste. See the examples below.
12.Take screenshots on your PC. Screenshots taken on your Windows 10 PC are immediately uploaded to the drive. You can test this by opening OneDrive's Screenshots folder on your PC and taking a screenshot. To take a screenshot just press the PRT SCN key and watch as the image appears inside the OneDrive Screenshots folder on both your PC and your Android phone.
Sync Android Pictures To Pc
Related
When your Android phone/tablet is full of various files like photos, audios, videos, text messages, contacts, etc., you may want to backup and sync them with your computer instead of deleting them to free up the storage. Fortunately, Android PC(Mac) Sync software and Cloud storage offer the feasible solutions. Read on, this article is going to tell you how to sync android with PC/Mac by two simple ways.
Way 1. Sync Files Between PC(Mac) and Android with Cloud
Popular cloud service, like Dropbox, Google Drive, Box, and One Drive, play the predominant roles to sync files between android and PC(Mac). Commonly, the cloud service support syncing images, videos, audios, text files, Microsoft Word/Excel , Powerpoint, Illustrator, Photoshop etc. files. Take Google Drive as an example, read the following steps to do android cloud sync:
How to download adobe reader 8 0. – Download and install Google Drive app/software on your android device as well as computer.
– Start 'Google Drive' on your computer. Log in with your account and tap 'My Drive' to select files/folders from your computer.
– Click 'Open' button, the contents you just selected will be uploaded soon.
– Navigate to your Android device, launch Google Drive app and log in. All the synced files can be read over there.
Way 2. Sync Android with PC(Mac) by Jihosoft Android Manager
How To Sync Files Between Pc And Android
Jihosoft Android Manager is a great android PC(Mac) sync tool to sync photos, videos, text messages, contacts, call logs, and apps between android and PC(Mac). With it, you can selectively transfer, backup, sync android files in clicks.
– Start Jihosoft Android manager and plug your device to computer with an USB cable. Tap 'Backup Your Phone' penal.
– When the android device is detected and identified, select the specified content you want to sync with computer, then click 'Backup Now'.
– Wait for a while for the syncing process, when it is done, you can check the synced files on computer anytime.
Jihosoft Android Manager also empowers you sync any android folders (which backed up by this program) from computer to any android devices. Steps for syncing files from PC/Mac to android: Start the program-> select 'Restore Data(from backup)' -> choose backup folder-> tap 'Restore Now'. That's it.